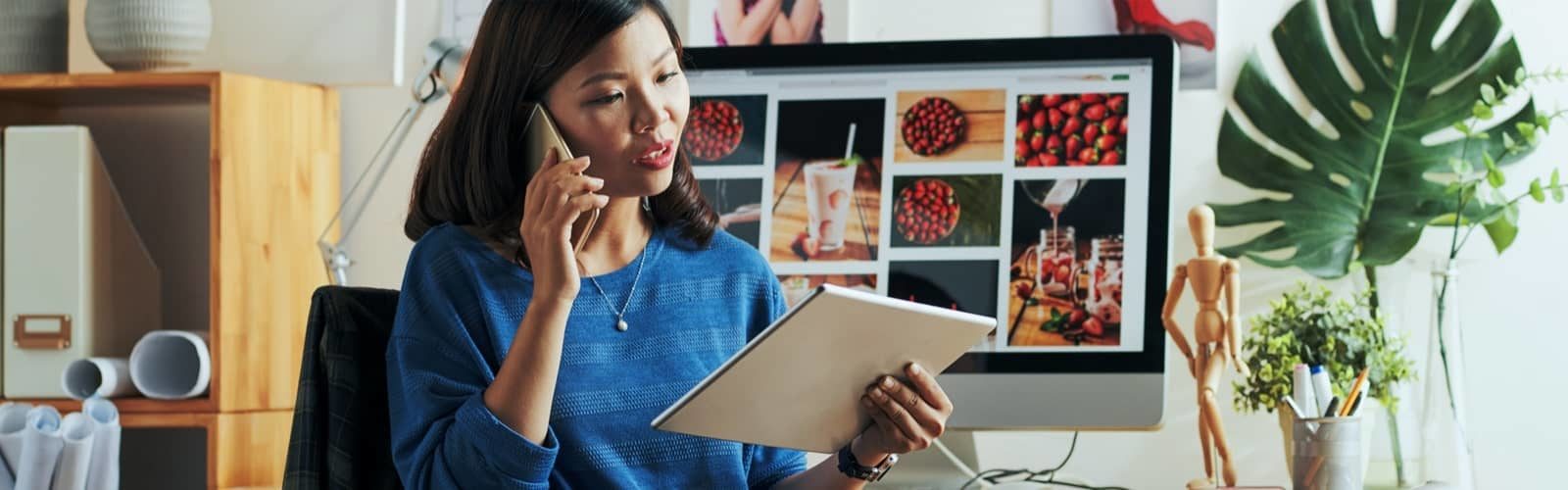Sybase 12 and Sybase 17 can coexist on the same computer.
Installing Sybase 17, installs the required files to make Sybase 17 run on your computer. The Sybase 17 installation will add an Icon to the computer desktop with the Title Sybase Central 17. If Sybase 12 is already on the computer, there will be an icon with the title Sybase Central 6.1.0 which is the version of Sybase Central that is for Sybase 12.
Sybase 17 can open and use Sybase 12 database files
Sybase 12 cannot open Sybase 17 database files
If your database and software use Sybase 12 and you have Sybase 17 and want to use Sybase Central, please ensure that you select the Sybase Central 6.1.0 icon on the desktop.
Installing Sybase 17 on a system with Sybase 12 will not modify the database. It will not alter the ODBC Connection information either so the database provider will still be Sybase 12.
No Datacolor 24.x or 25.x product will install if Sybase 17 is not installed on the computer, the installation will end, and no changes will have been made to the computer. You will be prompted to install Sybase 17.
Installing Match Pigment, Match Textile, Tools, Tools SV 24.x or higher will require you to enter a new Activation code. If user does not have an activation code, the Datacolor product will not install and nothing will be changed. If a valid activation code is entered, then the new Datacolor 24.x or 25.x product will be installed. The installation will then run a Database update script that will bring the database to the correct schema version for the 24.x or 25.x product. The ODBC Connection information will be updated to use the Sybase 17 provider. At this point, the database will have been updated to the schema version to work with the 24.x or 25.x product, but the database will still be a Sybase 12 format. If you run the 24.1 or 25.1 product you will be prompted each time the software opens that the database was built with a previous version of Sybase and should be upgraded to Sybase 17.
To upgrade from Sybase 12 to Sybase 17 once the 24.1 or 25.1 product is installed launch the installation menu then Select the Upgrade/Rebuild option on the menu. A backup copy of the Sybase database will be made (named old) and a new Empty Sybase 17 database will be generated and then the data will be exported from the Sybase 12 database into reload files and these will be loaded into the new Sybase 17 database. At the end your database, dci_itm.db or Color.db, will be a Sybase 17 format. You will have a dci_itm_old.db or color_old.db that is the Sybase 12 format backup.
If you need additional support, please contact Datacolor Applications Team.

 Datacolor
Datacolor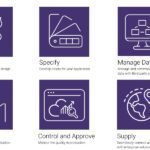 Datacolor
Datacolor Datacolor
Datacolor Datacolor
Datacolor Datacolor
Datacolor Datacolor
Datacolor
 SpectraVision + Tools SV
SpectraVision + Tools SV